This guide shows you how to use the Lavazza online ordering portal to buy coffee for your office, cafe or restaurant.
- To create a new order, select the ‘Create new order’ button on the portal dashboard.
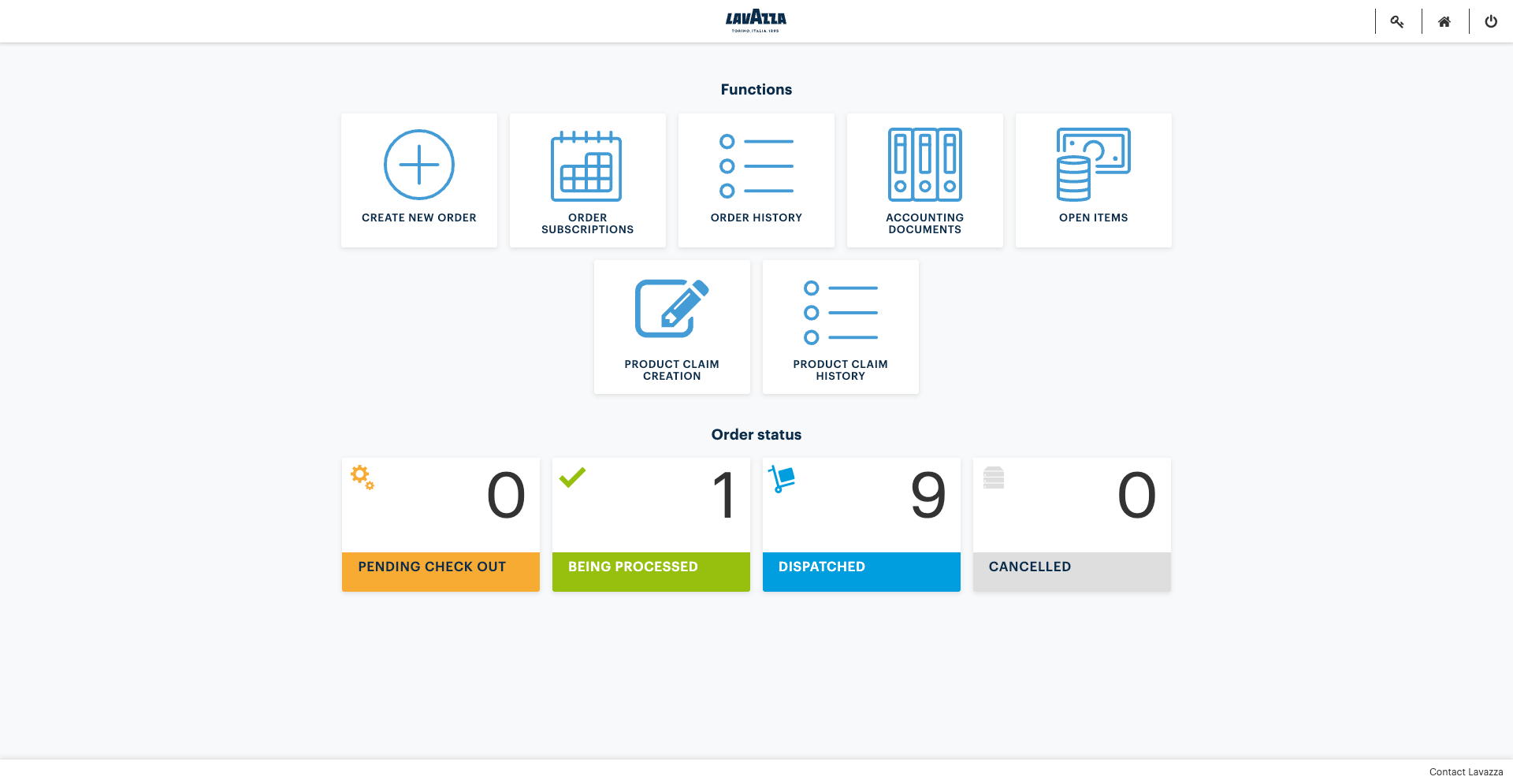
2. The portal will then display the ‘Selects Products’ page:
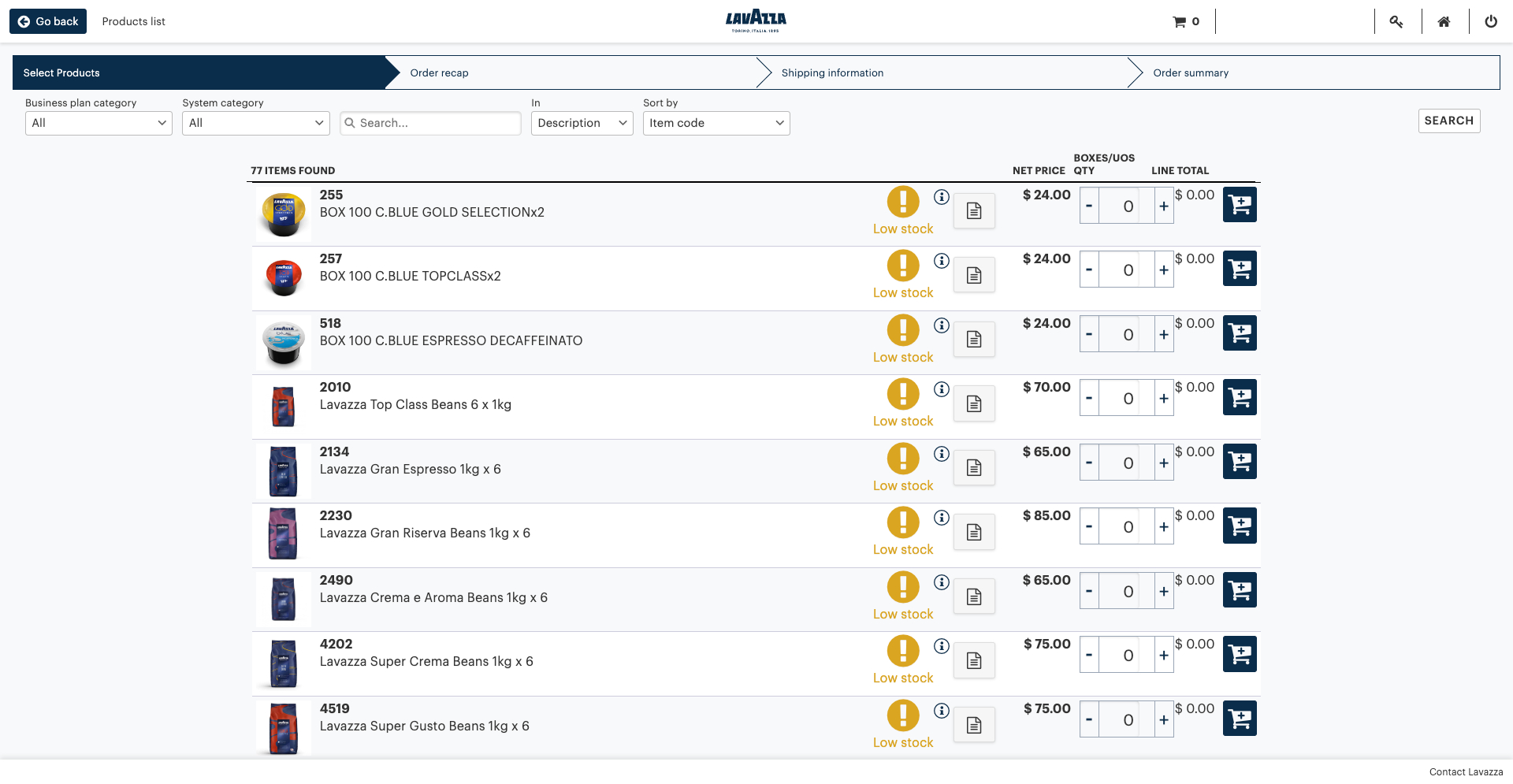
In the upper portion of the screen, you will find the available Search filters that you can use to look for specific products. You can filter by:
- Business plan category: type of products e.g. beans, capsules, coffee machines etc.
- System category: brands e.g. Capsule Conto Terzi, A Modo Mio etc.
- Description: filter products based on their name
- Code: Filter results based on product codes
After setting a filter, click the 'Search' button to refresh the results.
3. When placing an order, there are a range of buttons that you can use to perform specific functions:
|
Button
|
Action
|
|
Go back
|
Returns you to the previous page.
|
|
Search
|
Allows you to refresh the results.
|
|
i
|
Allows you to see more information about the product you selected. By clicking on this button, the portal opens a pop-up window with all of the available information about the product.
|
|
Boxes/Units of Service quantity
|
Allows you to add or remove quantities of the selected item to or from your order.
|
|
Shopping cart
|
Allows you to add items to your cart.
|
|
Left/right arrows
|
Allows you to move on to the following page of results, or return to the previous page. The portal displays a total of 20 results per page.
|
|
Checkout
|
Redirects you to the ‘Order Recap’ page. This can only be used when you have one product in your cart.
|
|
Numbered cart
|
Shows the number of items that have been added to your cart. Select it to see a pop-up window with a list of the products you have in your cart, and the total order amount.
|
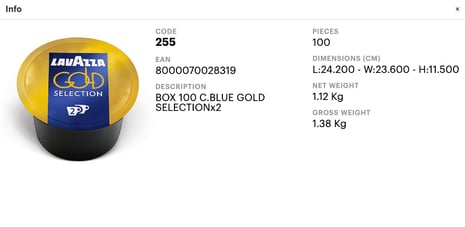
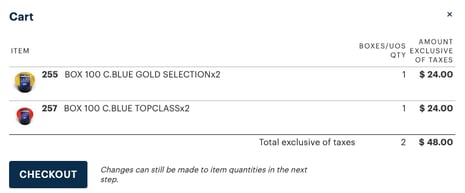
4. Once you are happy with your order, select the 'Checkout' button. You will be taken to the 'Order Recap' page, where you can find all the details about your order.
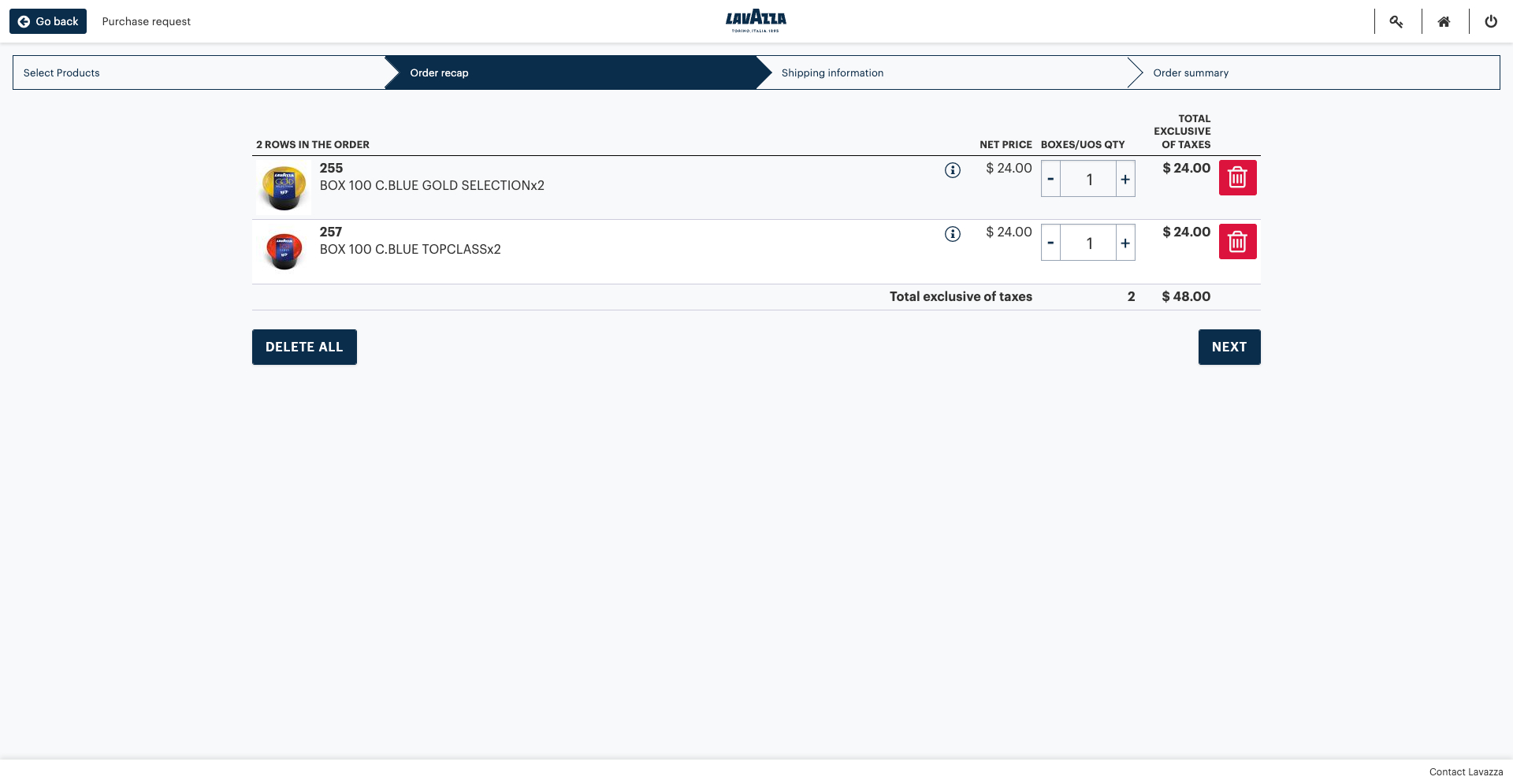
5. For each item, the screen will show:
- A picture of the item
- The item's description/product code
- The item's net price
- Boxes/Units of Service quantity
- Line total (automatically calculated)
Edits can still be made to your order from this screen. To remove a product from your order, select the ‘trashcan.’ You can also add more products by selecting ‘Go back’, which will redirect you to the ‘Select Products’ page.
Once you have confirmed your order, select ‘Next’. Any changes you have made will be saved, and you will be automatically redirected to the ‘Shipping Information’ page.
6. Check all of the shipping details, including the shipping address of your workplace or hospitality business, which is automatically populated by the portal.
Required fields include:
- Requested delivery date: Click the 'Calendar' to choose the date that suits you.
- Purchase order reference: You will be required to enter this manually. This can be a name, a number, a date - anything to make the order memorable.
- Checkbox 'Terms and Conditions': Before placing your order, you will be required to select this checkbox.
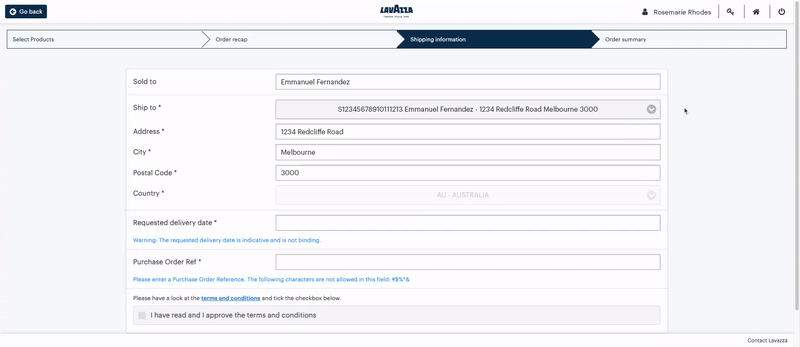
7. Once you have completed all the mandatory fields, select ‘Confirm order’. You will be redirected to the ‘Order Summary’ page.
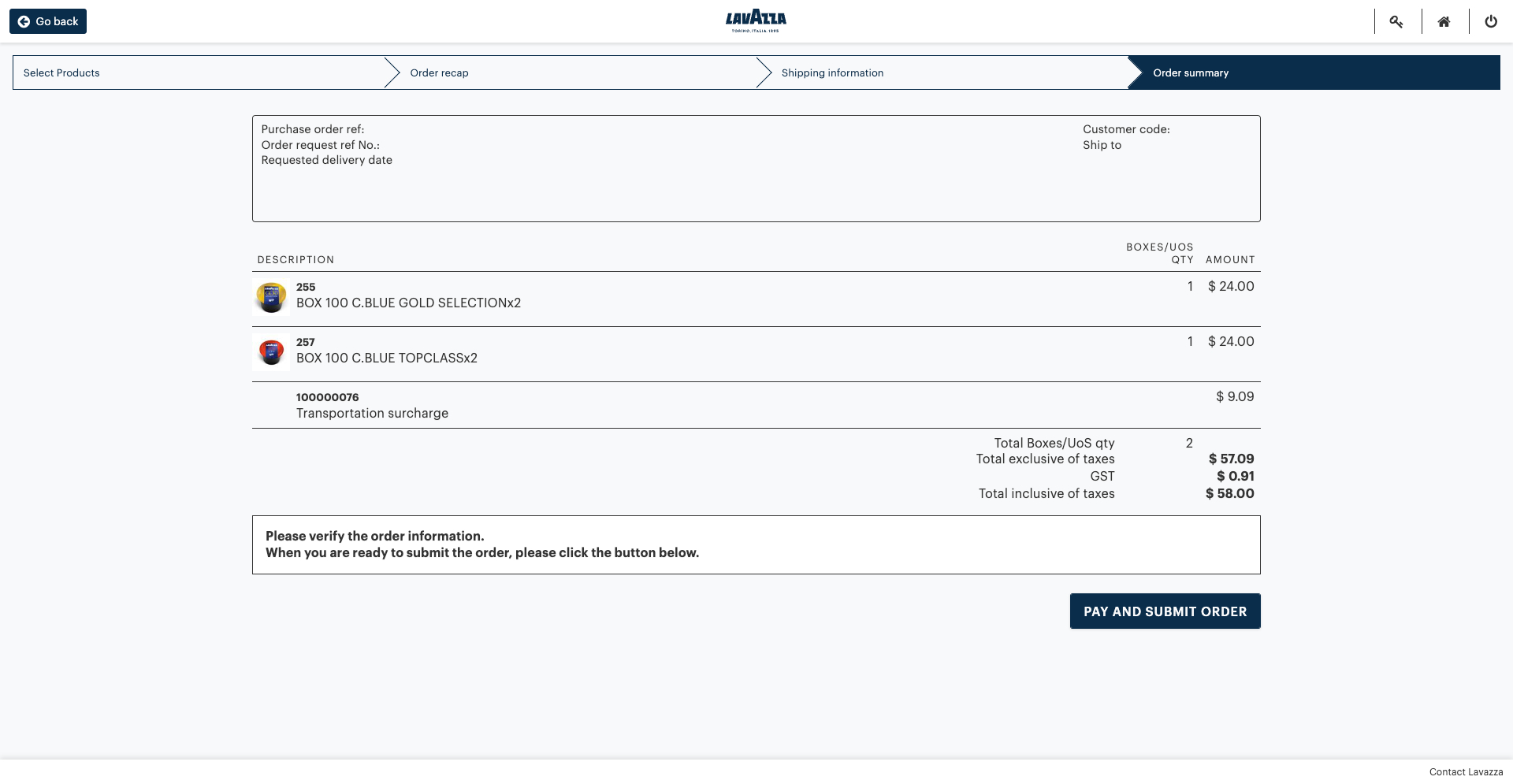
8. Once you have reviewed your order, select ‘Submit order.’ After submitting the order, you will receive a confirmation email with all of the order details.
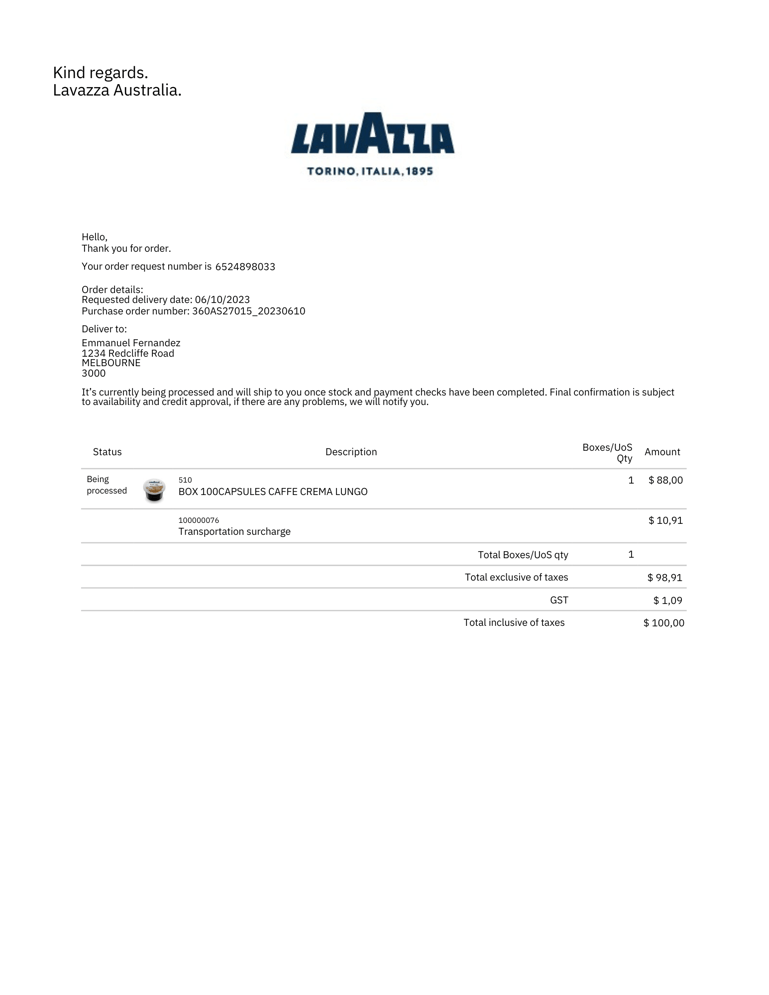
9. If you already have at least one product in your cart, you must select ‘Continue order’ on the dashboard. To proceed with order completion and confirmation, you must repeat the steps described above.
Congratulations - you now know everything you need to order coffee with Lavazza for your cafe, restaurant or office.
Got questions? Contact our customer support team.